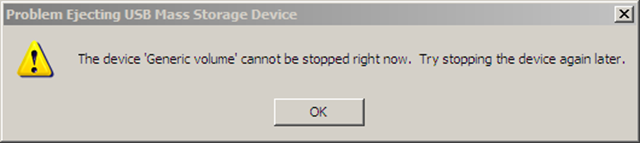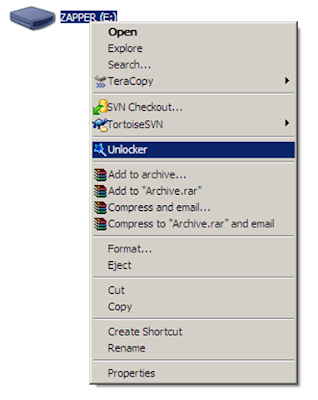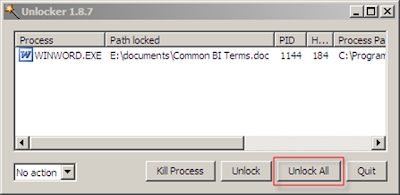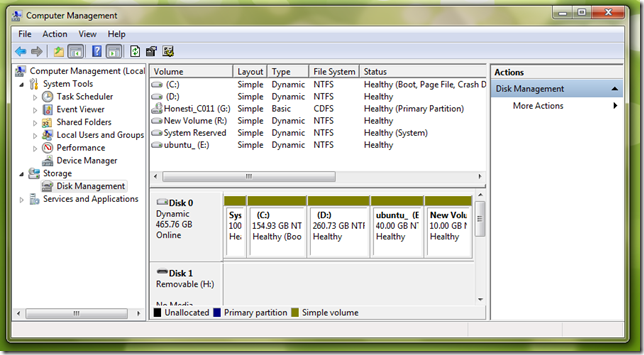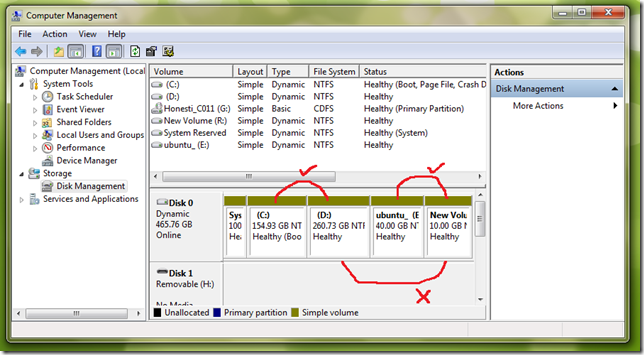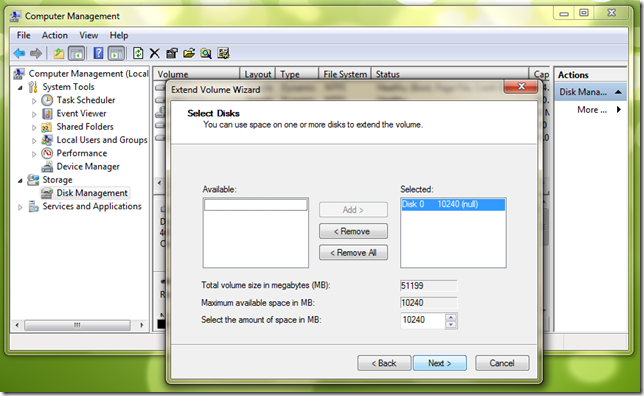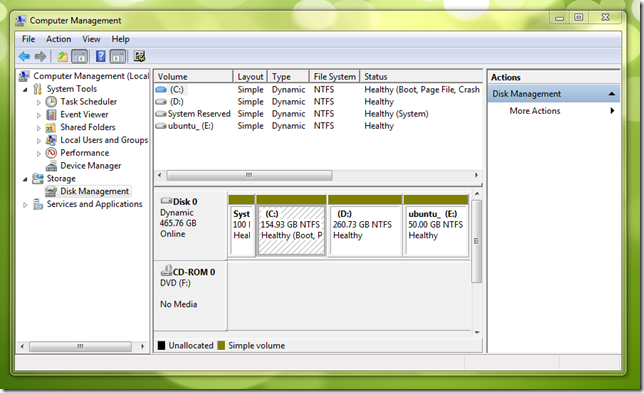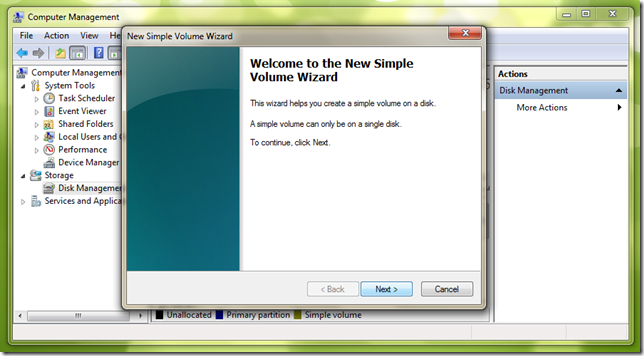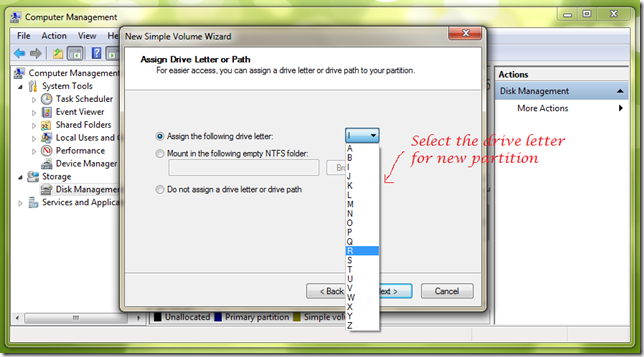Facebook Is No.1 Social Site All Over The World And There are Many Tricks For Facebook Producing Daily. Nowadays, Peoples are Searching For Tricks About Post To Multiple Facebook Groups, Pages And Walls At Once.
So, I Made A Script From Where You Can Post On All Facebook Groups, Pages, Friends Walls At Once.
So Here Are Complete Tutorial :
First, Go To http://FBPoster.MaherHackers.Com
You Will See A Connect Button There, Click On That. You Will Be Taken To Facebook Permission Window, Click Allow There.
Then You Will Be Taken To Page Where From You Can Post To Multiple Walls. And You’ll Also See The List Of Pages, Groups And Friends. See The Screenshot…
Fill The Post Field As You Like And Select Pages, Groups Or Friends Or Click On Select All.
Now Click On Post And Wait A Minute. You’ll Get Message “Successfully Posted”.
That’s All. If You Have Any Problem Regarding That Than Make A Comment Below.