One method to create a new disk partition in your hard disk is through the SETUP process, during the installation of the OS. Other method is, using the Disk Management Process. Disk Management Process is used when we need to create new disk partition or delete existing disk partition after the installation of the OS. Disk Management Process is much easier to use than Setup Process.
Step 2: From the list shown on right hand side open ‘Disk Management’. This will show all the current existing Disk Partitions/Drives on your system.
Step 3: Now select the drive from which you would like to create new partition ( in this i have selected E: with the name ‘Ubuntu’ ). Right click the drive and select ‘shrink volume’. A small process will work for a while and then a new window will open. See the below snapshots.
Step 4: In the new window that popped up, enter the value for how much disk space you want for new partition, and then click ‘Shrink’.
NOTE: This values are in MB. So if you want a partition of say 10GB then multiply it with 1024 and that would give you the size in MB ( For Eg. 10x1024 = 10240 ).
Step 5: Now a new partition would be created on your disk as per your mentioned size ( 10GB in our example). But this partition is unallocated and we cannot use it in this form. So, next we will convert it into a Healthy partition so that we can use it the same way like other drives.
Step 6: To make it a healthy partition, right click the partition and select ‘New simple volume’. This will open a new window. Keep passing through that window by clicking ‘next’ ( all the windows are self explanatory but still check the snapshots below for a clear understanding).
That’s it. You have successfully created a new partition on your disk. See the below snapshot.
Thank you for reading. Hope this would help you.
You may also like to read my other related post on How to delete an existing partition.
Here i am going to show you how to create a new partition using Disk Management Process. I have tried my best to keep the steps as simple and as easy as possible. There is a snapshot provided for each and every small step which would make it itself much self explanatory.
Step 1: Right Click the ‘My Computer’ icon on the desktop and select the ‘Manage’ option. This will open a Computer Management window as shown below.
Step 2: From the list shown on right hand side open ‘Disk Management’. This will show all the current existing Disk Partitions/Drives on your system.
Step 3: Now select the drive from which you would like to create new partition ( in this i have selected E: with the name ‘Ubuntu’ ). Right click the drive and select ‘shrink volume’. A small process will work for a while and then a new window will open. See the below snapshots.
Step 4: In the new window that popped up, enter the value for how much disk space you want for new partition, and then click ‘Shrink’.
NOTE: This values are in MB. So if you want a partition of say 10GB then multiply it with 1024 and that would give you the size in MB ( For Eg. 10x1024 = 10240 ).
Step 5: Now a new partition would be created on your disk as per your mentioned size ( 10GB in our example). But this partition is unallocated and we cannot use it in this form. So, next we will convert it into a Healthy partition so that we can use it the same way like other drives.
Step 6: To make it a healthy partition, right click the partition and select ‘New simple volume’. This will open a new window. Keep passing through that window by clicking ‘next’ ( all the windows are self explanatory but still check the snapshots below for a clear understanding).
That’s it. You have successfully created a new partition on your disk. See the below snapshot.
Thank you for reading. Hope this would help you.
You may also like to read my other related post on How to delete an existing partition.

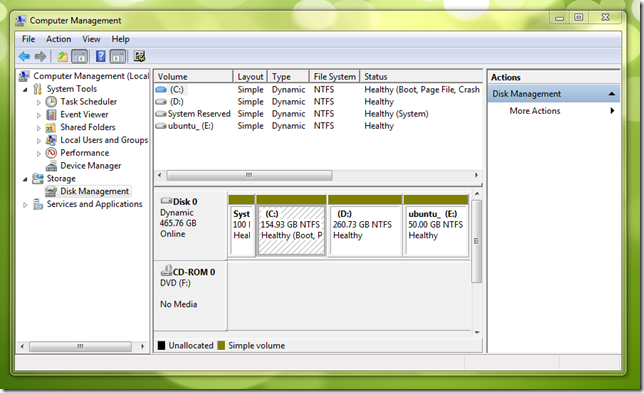





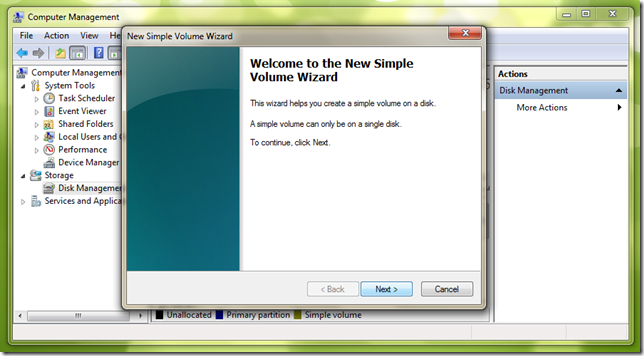

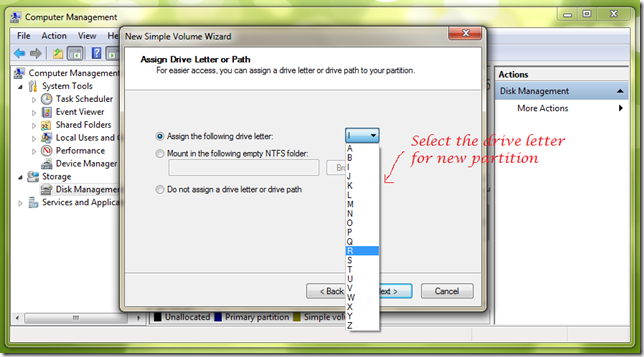



No comments:
Post a Comment